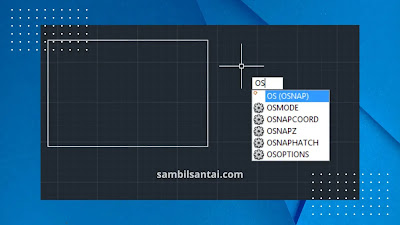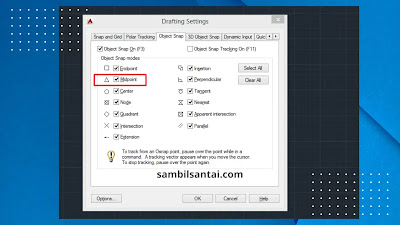Apakah kamu sedang kesulitan memunculkan Midpoint pada Autocad? Tenang, untuk memunculkan titik tengah tersebut kamu bisa menggunakan berbagai macam trik.
Artikel ini akan membahas langkah-langkah sederhana bagaimana cara menampilkan titik tengah pada Autocad.
Sebelumnya apakah kamu sudah mengetahui tentang Midpoint, fungsi dan cara penggunaanya?
Jika kamu belum mengetahuinya, saya akan jelaskan satu persatu dalam artikel ini. Silahkan simak pembahasan berikut ini.
Midpoint pada Autocad adalah titik tengah atau lokasi tengah di antara dua objek seperti lingkaran, garis atau poligon.
Selain itu Midpoint juga bisa dikatakan sebagai alat bantu untuk menemukan titik tengah pada objek di dalam gambar.
Jika kamu ingin lebih expert di dalam penggunaan Autocad, kamu bisa kunjungi knowledge.autodesk .
Fungsi Midpoint pada Autocad
Fungsi Midpoint sendiri adalah untuk membantu pengguna Autocad dalam menggambar objek agar lebih mudah dan presisi. Pengguna akan lebih mudah menemukan titik pusat pada lingkaran, garis dan objek lainnya.
Jika pengguna tidak menggunakan Midpoint pada Autocad maka objek yang dihasilkan akan terlihat kurang sempurna.
Baca Juga : Cara Menggunakan Penggaris Online di Hp, 100% Akurat!
Selain itu pengguna akan lebih banyak memakan waktu untuk menghasilkan gambar yang lebih perspektif. Hasil gambar dengan menggunakan Midpoint akan terlihat lebih estetis dan simetris secara visual.
Midpoint pada Autocad juga memiliki fitur yang bisa kamu gunakan untuk menemukan titik tengah dan pusat pada suatu objek. Tanpa Midpoint kamu perlu menghitungnya secara manual dan pastinya akan memakan waktu.
Nah itu adalah fungsi dari titik tengah (Midpoint) Pada Autocad. Sekarang saya akan jelaskan bagaimana cara menemukan titik tengah (Midpoint) pada Autocad.
Cara Memunculkan Midpoint pada AutoCad
Pada tahap ini, kamu akan mencoba bagaimana cara memunculkan titik tengah (midpoint) pada autocad dan mengetahui cara penerapan midpoint pada Autocad.
Agar kamu bisa cepat lebih paham, silahkan siapkan Autocad yang akan kamu gunakan, dan ikuti langkah-langkah dibawah ini dengan baik.
Berikut ini adalah cara untuk memunculkan titik tengah (midpoint) pada AutoCAD:
- Buka aplikasi AutoCAD dan buka file gambar yang ingin kamu buat atau edit.
- Pilih objek seperti garis, lingkaran, atau poligon yang ingin kamu temukan titik tengahnya.
- Klik kanan pada objek tersebut untuk membuka menu konteks, lalu pilih "Properties" atau tekan tombol "Ctrl + 1" pada keyboard untuk membuka panel Properties.
- Di panel Properties, cari bagian "Geometry" dan perhatikan titik-titik yang ada di sana. Cari titik yang bertuliskan "Midpoint" dan catat koordinatnya.
- Jika titik tengah yang ditampilkan belum sesuai dengan yang kamu inginkan, kamu dapat menyesuaikannya dengan memindahkan objek tersebut menggunakan perintah "Move" atau "Copy".
- Setelah kamu menemukan titik tengah yang tepat, kamu dapat menggunakan informasi koordinat yang telah kamu catat untuk melakukan tindakan selanjutnya, seperti membuat objek lain yang simetris atau menempatkan objek lain pada titik tengah tersebut.
Itulah cara untuk memunculkan titik tengah pada AutoCAD dengan mudah dan cepat. Dengan memanfaatkan fitur midpoint ini, kamu dapat mempercepat alur kerja dan memastikan hasil gambar yang lebih akurat dan presisi.
Sebagai tambahan, saya akan berikan tutorial bagaimana cara untuk menampilkan point pada Autocad.
Trik Menampilkan Point pada AutoCad
Point pada autocad sendiri adalah sebuah objek dasar yang mempresentasikan sebuah titik tunggal dalam sistem koordinat 2D atau 3D. Untuk memunculkan point di Autocad kamu bisa menggunakan langkah-langkah berikut ini:
- Buka file gambar yang ingin Anda buka atau edit pada AutoCAD.
- Klik pada tab "Home" pada ribbon AutoCAD.
- Cari toolbar "Drafting" dan klik tanda panah ke bawah di sudut kanan toolbar tersebut.
- Pilih "Point" dari daftar perintah yang muncul.
- Atur tampilan point yang ingin ditampilkan pada toolbar "Point" yang muncul, seperti ukuran, warna, dan tipe marker.
- Klik pada lokasi di layar kerja di mana Anda ingin menempatkan objek point.
- Point akan muncul pada lokasi tersebut dengan tampilan yang sudah Anda atur sebelumnya.
Selain itu, jika Anda ingin menampilkan atau menyembunyikan point pada seluruh objek dalam gambar, Anda dapat menggunakan perintah "DDPTYPE" untuk mengatur tampilan point global dalam gambar. Perintah ini dapat diakses dengan cara mengetikkan "DDPTYPE" pada baris perintah atau melalui menu "Tools" dan "Drafting Settings".
Semoga artikel ini membantu, dan selamat mencoba!