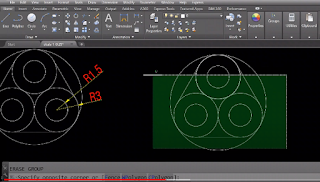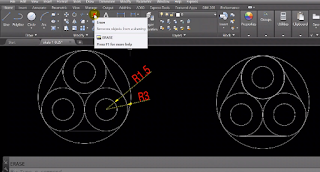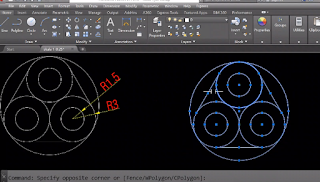Cara Menghilangkan Garis Bantu Di Autocad - AutoCAD adalah salah satu perangkat lunak desain terkemuka yang digunakan oleh para profesional di berbagai bidang, mulai dari arsitek hingga insinyur. Namun, terkadang saat bekerja dengan gambar dan desain kompleks, kamu mungkin menemui garis-garis yang perlu dihapus atau dipotong agar proyekmu menjadi lebih rapi dan sesuai dengan kebutuhanmu. Dalam artikel ini, kita akan membahas cara menghilangkan garis-garis di AutoCAD dengan mudah dan efisien.
1. Menggunakan Metode Select Object
Metode pertama yang akan kita bahas adalah menggunakan Select Object. Kamu dapat menggunakan metode ini untuk memisahkan garis di AutoCAD serta memotong garis dengan menentukan objek pembatas secara manual. Berikut adalah langkah-langkahnya:
Aktifkan Perintah TRIM
Aktifkan perintah TRIM untuk menghapus elemen-elemen yang tidak diperlukan di AutoCAD.
- Buka proyek AutoCAD yang ingin kamu edit.
- Pilih perintah TRIM. Kamu dapat melakukannya dengan mengetik "TRIM" di baris perintah atau mencarinya di toolbar.
- Pilih garis yang ingin kamu potong atau memisahkan.
- Kemudian, pilih objek yang akan digunakan sebagai pembatas untuk memotong garis tersebut.
- Garis yang tumpang tindih dengan objek pembatas akan otomatis terpotong.
Dari langkah-langkah di atas juga bisa membantu Kamu lebih memahami cara menghapus di AutoCAD dengan lebih baik.
Baca Juga :
- Cara Screenshot di SketchUp Dengan Mudah
- Cara Membuat Arsiran di AutoCAD Update Terbaru 2023!
- Cara Membuat Garis dengan Sudut di AutoCAD Terbaru 2023
2. Menggunakan Perintah "Purge"
Metode kedua adalah dengan menggunakan perintah Purge. Perintah ini berguna ketika Kamu ingin menghapus garis-garis di AutoCAD. Jika kamu ingin menghapus garis-garis yang tidak terlihat atau terlalu kabur di layar, perintah ini bisa Kamu andalkan. Berikut langkah-langkahnya:
Aktifkan Perintah "Purge"
Untuk memulai proses penghapusan, Kamu perlu mengaktifkan perintah "Purge."
- Buka proyek AutoCAD.
- Langkah pertama adalah membuka proyek AutoCAD yang ingin Kamu edit. Terkadang, garis di AutoCAD yang tidak diinginkan dapat muncul, dan ini bisa menjadi masalah yang membingungkan.
- Di toolbar AutoCAD, temukan tombol Purge dan klik.
- Pilih objek atau elemen yang ingin kamu hapus dari proyekmu. Ini adalah langkah penting dalam menghapus objek yang tidak diperlukan, termasuk menghapus garis di AutoCAD.
- Setelah selesai memilih, tekan tombol "OK" atau "Enter" untuk menghapus objek tersebut.
Dengan menggunakan perintah "Purge," Kamu akan lebih mudah membersihkan proyek AutoCAD dari elemen yang tidak diinginkan, menjadikannya salah satu cara yang efektif dalam cara menghapus di AutoCAD, bahkan ketika garis di AutoCAD tidak bisa dihapus.
3. Menghilangkan Border Viewport Layout
Untuk menghilangkan border atau garis pembatas pada viewport layout di AutoCAD, ikuti langkah-langkah berikut:
Buka Proyek dengan Viewport Layout
Mulailah dengan membuka proyek AutoCAD yang memiliki viewport layout yang ingin Kamu edit. Terkadang, garis di layout AutoCAD dapat mengganggu tampilan yang telah Kamu buat.
- Buka proyek AutoCAD yang memiliki viewport layout.
- Pilih viewport yang ingin kamu edit. Inilah tempat Kamu bisa memulai menghilangkan garis di layout AutoCAD.
- Di menu toolbar, cari opsi untuk Menghilangkan Border atau Garis Pembatas. Klik opsi tersebut. Biasanya, Kamu akan menemukan ini di bagian yang berhubungan dengan pengaturan tampilan.
- Garis pembatas pada viewport layout akan dihapus.
Langkah-langkah ini bisa memudahkan Kamu menghilangkan grid di layout dan menghilangkan garis bantu pada AutoCAD untuk meningkatkan pengalaman Kamu dalam menggunakan perangkat lunak ini.
Baca Juga : Cara Mudah Memunculkan Titik Tengah (Midpoint) Pada Autocad
4. Menggunakan Perintah "Break"
Metode terakhir yang akan kita bahas adalah dengan menggunakan perintah Break. Perintah ini berguna untuk menghapus sebagian garis atau memisahkan satu garis menjadi dua bagian. Berikut adalah langkah-langkahnya:
Aktifkan Perintah "Break"
- Buka proyek AutoCAD yang ingin kamu edit.
- Pilih perintah Break dengan mengetikkan "Break" di baris perintah atau mencarinya di toolbar. Dalam beberapa kasus, Kamu mungkin perlu menghilangkan garis viewport di AutoCAD yang tidak diinginkan.
- Pilih garis yang ingin kamu ubah. Ini bisa menjadi cara yang berguna untuk menghilangkan garis viewport di AutoCAD yang tidak diperlukan.
- Tentukan titik pemisahan pada garis tersebut.
- Garis akan terputus pada titik yang kamu tentukan.
Dengan menggunakan salah satu dari empat metode di atas, kamu dapat dengan mudah menghilangkan garis-garis yang tidak diperlukan dalam proyek AutoCADmu. Ingatlah untuk selalu menyimpan proyekmu secara berkala untuk menghindari kehilangan data. Semoga artikel ini membantu kamu dalam pekerjaan desain AutoCADmu!
FAQ (Pertanyaan yang Sering Diajukan)
1. Apakah saya dapat mengembalikan garis yang telah saya hapus?
Ya, kamu dapat menggunakan perintah UNDO (Ctrl+Z) untuk mengembalikan tindakan yang telah kamu lakukan, termasuk menghapus garis.
2. Apa perbedaan antara metode Select Object dan Break?
Metode Select Object digunakan untuk memotong garis dengan objek pembatas, sementara Break digunakan untuk memisahkan satu garis menjadi dua bagian.
3. Bagaimana cara menghapus border viewport layout?
Untuk menghapus border viewport layout, buka viewport yang ingin kamu edit, lalu cari opsi "Menghilangkan Border" atau "Garis Pembatas" di toolbar.
4. Apa fungsi perintah Purge?
Perintah Purge digunakan untuk menghapus objek yang tidak terlihat atau tidak terpakai dalam proyek AutoCAD, membersihkan proyekmu dari elemen yang tidak diperlukan.
5. Apakah ada risiko kehilangan data saat menghapus garis?
Tidak, asalkan kamu menggunakan perintah dengan hati-hati dan menyimpan proyekmu secara berkala, risiko kehilangan data dapat diminimalkan.