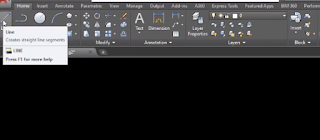Cara Membuat Garis Sudut di AutoCAD - AutoCAD telah menjadi sahabat karib para desainer dan insinyur dalam menghadirkan karya visual yang presisi. Salah satu keterampilan penting yang perlu dikuasai dalam menggunakan AutoCAD adalah kemampuan untuk membuat garis dengan sudut yang spesifik. Dalam paduan ini, kita akan menjelajahi berbagai cara untuk membuat garis dengan sudut pada AutoCAD.
Disini Anda juga bisa belajar bagaimana cara membuat sudut derajat di AutoCAD, sudut kemiringan hingga bagaimana cara membuat garis tegak lurus dan miring pada AutoCAD. Nah, jika Anda ingin mengasah keterampilan desain Anda lebih lanjut, mari kita mulai merambah dunia lengkung dan sudut di AutoCAD.
Mengapa Sudut Penting dalam Desain?
Sebelum kita melangkah lebih jauh, mari kita pahami mengapa menggambar garis dengan sudut yang akurat begitu penting dalam desain menggunakan AutoCAD. Sudut merupakan elemen kunci dalam menunjukkan arah dan relasi antara berbagai komponen dalam gambar desain.
Baca Juga : Cara Menampilkan Midpoint AutoCAD
Untuk membuat sebuah garis sudut pada AutoCAD tidak bisa sembarangan dilakukan, misal Anda ingin membuat sebuah garis dengan sudut 45 derajat perintahnya adalah sesuaikan angka panjang dengan angka sudutnya. Silahkan simak cara berikut ini supaya Anda lebih mudah memahaminya.
1. Menggunakan Fitur Bawaan AutoCAD
AutoCAD telah menyediakan sejumlah fitur yang memudahkan kita dalam membuat garis dengan sudut tertentu. Salah satu fitur ini adalah Polar Tracking. Fitur ini memungkinkan Anda mengatur dan membuat sudut derajat, sudut kemiringan, garis miring dan tegak lurus pada Autocad, dengan langkah-langkah sebagai berikut:
- Aktifkan Polar Tracking dengan mengklik ikon yang biasanya terletak di bagian bawah jendela AutoCAD atau dengan menekan tombol F10 pada keyboard.
- Ketika Anda mulai menarik garis, Anda akan melihat panduan sudut yang muncul sesuai dengan pengaturan Polar Tracking Anda.
- Tarik garis sesuai dengan sudut yang Anda inginkan berdasarkan panduan yang muncul.
2. Menggunakan Mode Ortho
Mode Ortho adalah teman Anda untuk membuat garis tegak lurus, bisa juga untuk meluruskan garis miring pada AutoCAD. Mode ini memungkinkan Anda hanya menggambar garis secara horizontal atau vertikal, sehingga memudahkan Anda untuk menciptakan sudut yang akurat:
- Aktifkan Ortho Mode dengan mengklik ikon yang biasanya terletak di bagian bawah jendela AutoCAD atau dengan menekan tombol F8 pada keyboard.
- Mulailah menggambar garis dari satu titik ke titik lain secara horizontal atau vertikal.
- Anda dapat menggunakan titik referensi yang tepat untuk mengukur sudut dengan presisi.
3. Menggunakan Koordinat
Jika Anda ingin lebih mendetail dalam menentukan sudut di AutoCAD, Anda dapat menggunakan koordinat sebagai panduan. Dengan cara ini Anda bisa menampilkan sudut derajat, dan menit detik di AutoCAD. Langkah-langkahnya sebagai berikut:
- Ketik perintah LINE di baris perintah atau tekan tombol L pada keyboard.
- Ketik koordinat titik awal garis Anda.
- Selanjutnya, ketik panjang garis dan sudut dengan format @panjang<sudut.
- Garis akan tergambar sesuai dengan panjang dan sudut yang Anda tentukan.
4. Menggunakan Cara Lain
Selain metode di atas, ada beberapa cara lain untuk menciptakan garis dengan sudut di AutoCAD. Beberapa sumber juga menyarankan untuk menggabungkan beberapa metode guna mencapai presisi yang diinginkan. Anda dapat bereksperimen dengan metode-metode tersebut dan menemukan yang paling sesuai dengan gaya kerja Anda.
Dari cara di atas anda juga bisa membuat sudut 30 derajat, membuat sudut 45 derajat, membuat garis tegak lurus dan miring pada AutoCAD dengan mudah.
Baca Juga :
- Trik Cepat Membuat Bayangan (Shadow) Pada Sketchup
- Cara Mudah Mirror di SketchUp Versi Terbaru!
- Cara Mengaktifkan Mode Hemat Data di Twitter!
Pertanyaan Umum
1. Apakah saya harus selalu menggunakan mode Ortho ketika membuat garis dengan sudut?
Tidak selalu. Mode Ortho memudahkan untuk garis yang lurus secara horizontal atau vertikal. Namun, jika Anda memerlukan sudut derajat yang berbeda di AutoCad, metode lain seperti Polar Tracking atau koordinat bisa lebih berguna.
2. Bagaimana jika saya ingin membuat sudut yang sangat spesifik?
Anda dapat menggunakan metode koordinat untuk membuat sudut yang sangat spesifik. Dengan memasukkan panjang dan sudut secara tepat pada AutoCAD, Anda dapat menciptakan garis dengan sudut presisi tinggi.
3. Apakah fitur Polar Tracking hanya berfungsi untuk sudut horizontal dan vertikal?
Tidak, Polar Tracking juga dapat digunakan untuk sudut-sudut lainnya. Anda dapat mengatur pengaturan Polar Tracking sesuai kebutuhan Anda.
4. Bisakah saya menggunakan metode-metode ini dalam versi lama AutoCAD?
Ya, metode-metode ini sebagian besar berlaku dalam versi lama AutoCAD. Namun, beberapa fitur mungkin berbeda dalam tampilan dan fungsinya.
5. Bagaimana jika saya ingin membuat sudut yang tidak umum, seperti sudut 75 derajat?
Anda dapat menggunakan metode koordinat untuk membuat sudut 30 sampai 75 derajat pada AutoCAD. Masukkan panjang dan sudut dengan presisi, dan AutoCAD akan menghasilkan garis dengan sudut yang Anda inginkan.
Dengan beberapa metode yang berbeda untuk menciptakan garis dengan sudut di AutoCAD, Anda memiliki berbagai cara untuk meningkatkan keterampilan desain Anda. Cobalah metode yang berbeda dan temukan yang paling cocok untuk proyek desain Anda berikutnya. Ingatlah bahwa latihan adalah kunci untuk menjadi lebih terampil dalam menguasai AutoCAD!