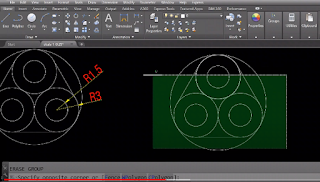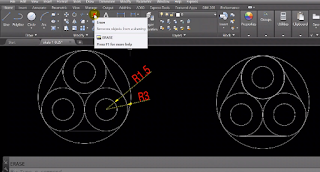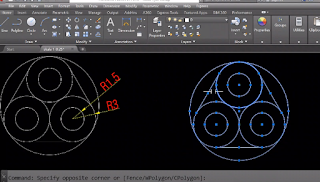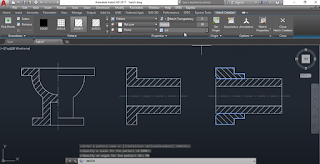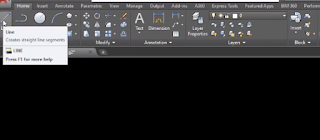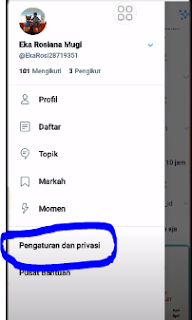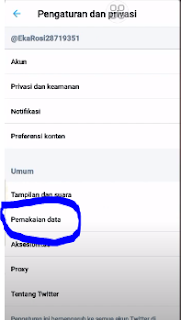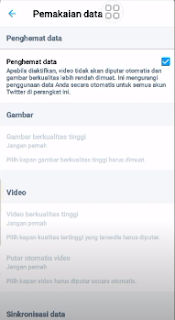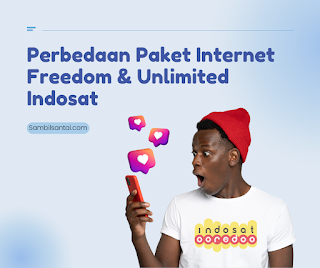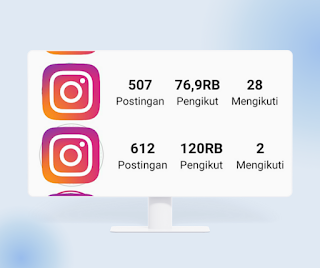Jika Anda mencari cara melewati kode verifikasi WhatsApp, maka artikel ini akan memberikan solusi untuk Anda. Verifikasi WhatsApp adalah langkah pertama untuk menggunakan aplikasi pesan populer ini. Namun, terkadang kode verifikasi WhatsApp tidak muncul atau Anda kehilangan nomor telepon yang terverifikasi sebelumnya. Dalam artikel ini, kami akan menjelaskan cara melewati verifikasi WhatsApp tanpa aplikasi tambahan dan memberikan solusi jika kode verifikasi tidak muncul atau nomor telepon hilang.
Mengapa perlu melewati verifikasi WhatsApp?
Jika Anda pernah mengalami masalah saat hendak menggunakan WhatsApp karena tidak menerima kode verifikasi, maka Anda perlu mengetahui cara melewati verifikasi WhatsApp. Kode verifikasi WhatsApp adalah kode unik yang dikirimkan melalui SMS atau panggilan suara untuk memverifikasi nomor telepon yang digunakan untuk mendaftar layanan WhatsApp.
Namun, seringkali masalah teknis menghalangi seseorang untuk menerima kode verifikasi, seperti ketiadaan jaringan atau nomor telepon yang terblokir. Selain itu, beberapa pengguna juga memerlukan layanan WhatsApp dengan nomor yang tidak lagi aktif. Maka dari itu, melewati verifikasi WhatsApp bisa menjadi solusi.
Cara melewati kode verifikasi WhatsApp tanpa aplikasi
Banyak pengguna WhatsApp yang mengeluhkan kesulitan dalam proses verifikasi akun mereka. Ada kalanya kode verifikasi tidak terkirim atau bahkan tidak muncul sama sekali. Tapi jangan khawatir, di sini kami akan membagikan cara melewati kode verifikasi WhatsApp tanpa perlu menggunakan aplikasi pihak ketiga.
Catatan: Pastikan nomor ponsel yang Anda gunakan terdaftar pada perangkat yang sama pada saat mengikuti langkah-langkah di bawah ini.
| Langkah | Cara |
|---|
| 1 | Buka WhatsApp di perangkat Anda dan masukkan nomor ponsel Anda. Tekan tombol "Verifikasi". |
| 2 | Tunggu hingga kode verifikasi dikirimkan ke nomor ponsel Anda. Jika tidak muncul dalam waktu 5 menit, tekan tombol "Kirim Ulang Kode Verifikasi". |
| 3 | Jika setelah menunggu beberapa saat kode verifikasi masih belum muncul, tekan opsi "Verifikasi Dengan Panggilan". |
| 4 | Anda akan mendapatkan panggilan dari nomor yang dikirim WhatsApp. Catat kode verifikasi yang disampaikan melalui panggilan tersebut. |
| 5 | Masukkan kode verifikasi yang telah Anda catat ke aplikasi WhatsApp. Tekan tombol "Verifikasi" dan akun Anda akan diverifikasi tanpa masalah. |
Sekarang Anda telah berhasil melewati kode verifikasi WhatsApp tanpa perlu menggunakan aplikasi pihak ketiga. Namun, perlu diingat bahwa beberapa metode alternatif untuk melewati verifikasi WhatsApp dapat membawa risiko keamanan bagi akun Anda. Oleh karena itu, pastikan untuk selalu mempertimbangkan risiko dan keamanan sebelum mencoba metode alternatif lainnya.
Mengatasi kode verifikasi WA tidak muncul
Jika Anda mengalami masalah pada WhatsApp dan kode verifikasi tidak muncul, jangan panik. Ada beberapa hal yang dapat Anda coba untuk mengatasinya.
| Langkah | Penjelasan |
|---|
| 1. Periksa jaringan internet Anda | Pastikan koneksi internet Anda stabil. Jika Anda menggunakan Wi-Fi, coba gunakan data seluler atau sebaliknya. |
| 2. Periksa nomor telepon Anda | Pastikan nomor telepon yang Anda masukkan sudah benar dan aktif. Perhatikan juga kode negara yang Anda masukkan. |
| 3. Tunggu beberapa saat | Kadang-kadang server WhatsApp sedang sibuk dan butuh beberapa saat untuk mengirimkan kode verifikasi. Tunggu beberapa menit dan coba lagi. |
| 4. Hubungi layanan dukungan | Jika semua cara di atas tidak berhasil, Anda bisa menghubungi layanan dukungan WhatsApp melalui menu "Bantuan". |
Jika masalah ini terus berlanjut, Anda mungkin perlu menghubungi operator telepon Anda untuk memastikan bahwa nomor Anda tidak diblokir atau kurang saldo.
Cara Melewati Kode Verifikasi WhatsApp Jika Nomor Hilang
Bagaimana cara melewati kode verifikasi WhatsApp jika nomor ponsel Anda hilang? Ini mungkin terjadi jika ponsel Anda hilang atau dicuri, atau jika Anda mengganti nomor ponsel Anda. Berikut adalah beberapa langkah yang dapat Anda ambil untuk melewati kode verifikasi WhatsApp:
| Langkah-langkah | Keterangan |
|---|
| 1. | Buka aplikasi WhatsApp dan klik pada "Saya tidak punya panggilan" ketika diminta untuk memasukkan nomor ponsel Anda. |
| 2. | Isi kode negara dan nomor ponsel yang baru. |
| 3. | Setelah memasukkan nomor ponsel baru, Anda akan diminta untuk memasukkan kode verifikasi enam digit yang dikirimkan ke nomor Anda. Klik "Tidak Menerima Kode?" |
| 4. | Pilih "kirim Email" untuk mengirimkan email verifikasi ke alamat email yang terkait dengan akun WhatsApp Anda. |
| 5. | Buka email yang Anda terima dari WhatsApp dan salin kode verifikasi enam digit. |
| 6. | Kembali ke aplikasi WhatsApp dan tempelkan kode verifikasi yang Anda salin tadi. |
| 7. | Setelah kode verifikasi dikonfirmasi, Anda dapat menggunakan akun WhatsApp Anda dengan nomor ponsel baru. |
Perlu diingat, metode ini mungkin tidak selalu berhasil tergantung pada kebijakan keamanan WhatsApp. Namun, ini adalah opsi terbaik yang dapat dicoba jika nomor ponsel Anda hilang.
Kode verifikasi WhatsApp untuk semua nomor
Mungkin Anda tidak tahu bahwa WhatsApp memiliki kode verifikasi untuk semua nomor yang dapat digunakan untuk melewati verifikasi. Kode ini dapat dianggap sebagai alternatif jika Anda tidak dapat menerima kode verifikasi melalui SMS atau panggilan suara.
Untuk menggunakan kode verifikasi WhatsApp universal ini, ikuti langkah-langkah berikut:
| Langkah-langkah | Keterangan |
|---|
| Buka WhatsApp | Pastikan sudah memiliki aplikasi WhatsApp yang terinstal pada perangkat Anda. |
| Pilih Bahasa | Pilih bahasa yang sesuai dengan keinginan Anda. |
| Pilih Negara | Pilih negara yang sesuai dengan nomor ponsel Anda. |
| Masukkan Nomor Ponsel | Masukkan nomor ponsel Anda dengan kode negara yang tepat. |
| Masukkan Kode 6 Digit | Masukkan kode verifikasi universal WhatsApp yang sama untuk semua nomor. |
| Selesai! | Anda dapat menggunakan WhatsApp pada perangkat Anda tanpa perlu memasukkan kode verifikasi yang dikirimkan oleh WhatsApp. |
Anda dapat menggunakan metode ini untuk melewati verifikasi WhatsApp pada semua perangkat. Namun, perlu diingat bahwa kode verifikasi universal WhatsApp hanya dapat digunakan untuk mengakses WhatsApp pada perangkat tertentu, dan hanya dapat digunakan satu kali.
Masalah Umum Saat Melewati Verifikasi WhatsApp
Memiliki masalah saat melewati verifikasi WhatsApp? Anda tidak sendirian. Berikut adalah beberapa masalah umum yang mungkin terjadi dan solusinya:
| Masalah | Solusi |
|---|
| Kode verifikasi tidak muncul | Coba tutup aplikasi WhatsApp, kemudian buka kembali dan minta kode verifikasi ulang. |
| Terlalu banyak mencoba melewati verifikasi | Anda mungkin akan diblokir dari menggunakan nomor telepon tersebut untuk verifikasi. Coba gunakan nomor telepon yang berbeda atau tunggu beberapa jam sebelum mencoba lagi. |
| Menerima pesan error | Coba pastikan bahwa nomor telepon Anda benar-benar aktif dan dapat menerima pesan teks. Juga pastikan bahwa ponsel Anda terhubung ke internet. |
Jika Anda telah mencoba solusi-solusi di atas dan masih mengalami masalah saat melewati verifikasi WhatsApp, hubungi layanan pelanggan WhatsApp untuk bantuan lebih lanjut.
Keamanan dalam Melewati Proses Verifikasi
Memerlukan kode verifikasi WhatsApp bisa sangat merepotkan, terutama ketika kamu kehilangan nomor telepon atau mengalami masalah teknis dengan aplikasi. Namun, penting untuk tetap mengutamakan keamanan dalam proses melewati verifikasi WhatsApp. Kamu tidak ingin terkena serangan malware atau kehilangan data pribadi hanya karena ingin melewati tahap verifikasi ini.
Saat mencari cara melewati kode verifikasi WhatsApp, pastikan untuk hanya menggunakan metode aman dan terpercaya. Hindari penggunaan aplikasi pihak ketiga yang tidak diketahui atau mencari kode verifikasi WhatsApp dari sumber yang tidak resmi.
Untuk memastikan keamananmu, lakukanlah hal-hal berikut:
- Gunakan metode alternatif yang sudah diakui oleh WhatsApp, seperti verifikasi melalui panggilan suara atau email.
- Jangan berikan informasi pribadi atau nomor teleponmu kepada siapapun yang tidak kamu kenal.
- Jangan mengunduh aplikasi pihak ketiga yang tidak terpercaya atau meragukan.
- Periksa kembali apakah kamu merasa nyaman dan yakin dengan metode yang dipilih sebelum memasukkan informasi pribadi atau nomor teleponmu.
Dengan mengikuti saran di atas, kamu dapat melewati kode verifikasi WhatsApp dengan aman dan tanpa mengorbankan privasi atau keamananmu.
Cara Melewati Kode Verifikasi WhatsApp Tanpa Aplikasi
Jika kamu ingin tahu bagaimana cara melewati kode verifikasi WhatsApp tanpa harus mengunduh aplikasi tertentu, berikut adalah panduan lengkapnya:
| Langkah | Keterangan |
|---|
| 1. | Instal WhatsApp di ponsel kamu dan pilih bahasa yang tepat. |
| 2. | Masukkan nomor telepon yang ingin kamu gunakan untuk membuat akun WhatsApp. |
| 3. | Tunggu selama 5-10 menit untuk menerima kode verifikasi melalui SMS. |
| 4. | Jika kode verifikasi tidak muncul dalam waktu yang ditentukan, pilih opsi "telepon saya" untuk mendapatkan kode verifikasi melalui panggilan suara. |
| 5. | Masukkan kode verifikasi 6 digit yang diterima melalui SMS atau panggilan suara. |
| 6. | Isi profil kamu dengan nama dan foto profil yang tepat. |
| 7. | WhatsApp sudah siap digunakan! |
Itulah beberapa langkah mudah yang bisa kamu lakukan untuk melewati kode verifikasi WhatsApp tanpa harus menggunakan aplikasi tertentu.
Risiko dan Akibat Melewati Verifikasi WhatsApp
Melewati verifikasi WhatsApp dapat dilakukan dalam kasus-kasus tertentu, tetapi perlu diketahui bahwa tindakan ini memiliki risiko dan akibat yang dapat mempengaruhi pengalaman pengguna dan keamanan data.
Salah satu risiko dari melewati verifikasi WhatsApp adalah kemungkinan akun WhatsApp Anda dapat diblokir oleh WhatsApp. Hal ini terjadi karena WhatsApp menganggap tindakan melewati verifikasi sebagai pelanggaran kebijakan pengguna. Selain itu, meskipun tindakan ini dapat membantu mengatasi masalah tertentu, tetap perlu sesegera mungkin melakukan verifikasi secara resmi menggunakan nomor telepon yang sah.
Ada juga risiko keamanan yang dapat terjadi ketika melewati verifikasi WhatsApp. Tindakan ini dapat memungkinkan pihak lain untuk mengakses akun WhatsApp Anda dan informasi sensitif yang terkait dengan akun Anda, seperti obrolan dan kontak. Oleh karena itu, sebelum melakukan tindakan apapun untuk melewati verifikasi, pastikan data pribadi dan keamanan akun Anda tidak terancam.
Beberapa akibat lain dari melewati verifikasi WhatsApp dapat berupa kesulitan mengakses aplikasi dan kontak di WhatsApp, terutama jika nomor telepon yang digunakan tidak sah atau belum diverifikasi secara resmi oleh WhatsApp. Selain itu, tindakan melewati verifikasi juga dapat mempengaruhi pengalaman pengguna, seperti menerima pesan dari nomor yang tidak dikenal atau tidak memiliki kontak di aplikasi.
Secara keseluruhan, penggunaan tindakan untuk melewati verifikasi WhatsApp harus dipertimbangkan dengan matang dan hanya dilakukan jika tindakan ini memang benar-benar diperlukan. Perlu diingat bahwa tindakan ini memiliki risiko dan konsekuensi yang signifikan yang dapat mempengaruhi pengalaman pengguna dan keamanan data Anda.
Pertanyaan Umum tentang Melewati Verifikasi WhatsApp
Berikut ini adalah beberapa pertanyaan umum yang mungkin muncul terkait melewati verifikasi WhatsApp:
1. Apa risiko melewati proses verifikasi WhatsApp?
Melewati proses verifikasi WhatsApp dapat membuka celah keamanan pada akun WhatsApp. Selain itu, WhatsApp dapat memblokir nomor telepon yang telah digunakan untuk melewati verifikasi.
2. Apakah cara melewati verifikasi WhatsApp tanpa aplikasi aman?
Cara melewati verifikasi WhatsApp tanpa aplikasi memiliki potensi risiko keamanan. Oleh karena itu, sangat disarankan untuk memperhatikan keamanan selama proses ini dan menggunakan metode alternatif yang lebih aman jika memungkinkan.
3. Apakah nomor yang digunakan pada saat melewati verifikasi akan tetap terhubung dengan akun WhatsApp?
Ya, nomor yang digunakan pada saat melewati verifikasi akan terhubung dengan akun WhatsApp Anda. Oleh karena itu, penting untuk memastikan nomor telepon yang digunakan valid dan dapat diakses oleh Anda.
4. Apakah saya bisa menggunakan nomor lain setelah berhasil melewati verifikasi WhatsApp?
Ya, setelah berhasil melewati verifikasi WhatsApp, Anda bisa mengganti nomor telepon yang terhubung dengan akun WhatsApp Anda dengan nomor telepon yang baru.
5. Bagaimana jika saya tidak bisa melewati verifikasi WhatsApp dengan cara-cara yang telah dijelaskan?
Jika Anda mengalami kesulitan melewati verifikasi WhatsApp, cobalah untuk menggunakan nomor telepon yang berbeda atau alternatif metode verifikasi. Jika masalah terus berlanjut, Anda dapat menghubungi tim dukungan WhatsApp untuk mendapatkan bantuan lebih lanjut.